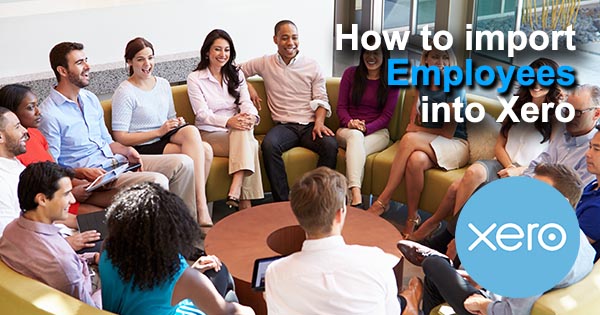
How to import Employees into Xero with Business Importer
Read this simple guide to find out how to import Employees list into Xero.
Overview:
Import Employees into Xero with Business Importer
Follow these simple steps to Import your Employees.
1. Sign in to the Business Importer application and connect it to Xero
2. Go to Upload file tab and choose an Employee Entity. Then press Next.
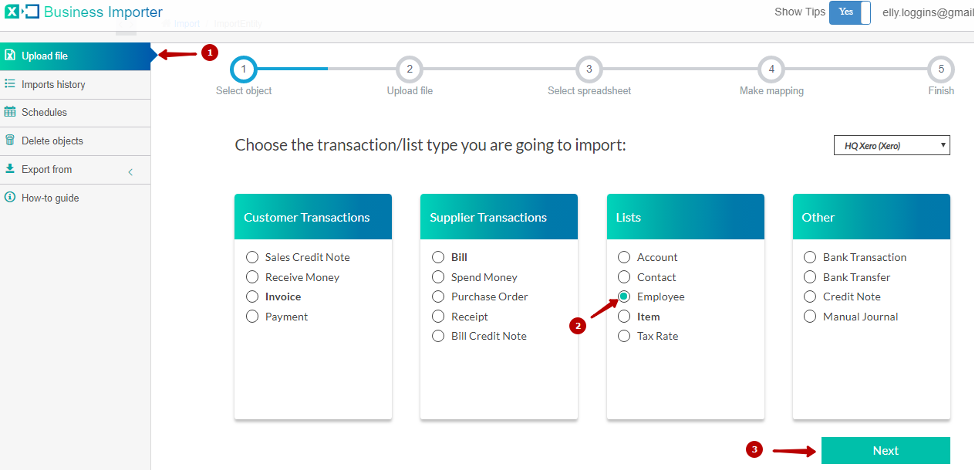
3. Choose your custom Excel file that contains Employees you want to import into Xero or paste the link to Google Sheets, DropBox or Microsoft OneDrive link. If you do not have a file to upload, you can download the template provided by the app and use it filling in with your data.
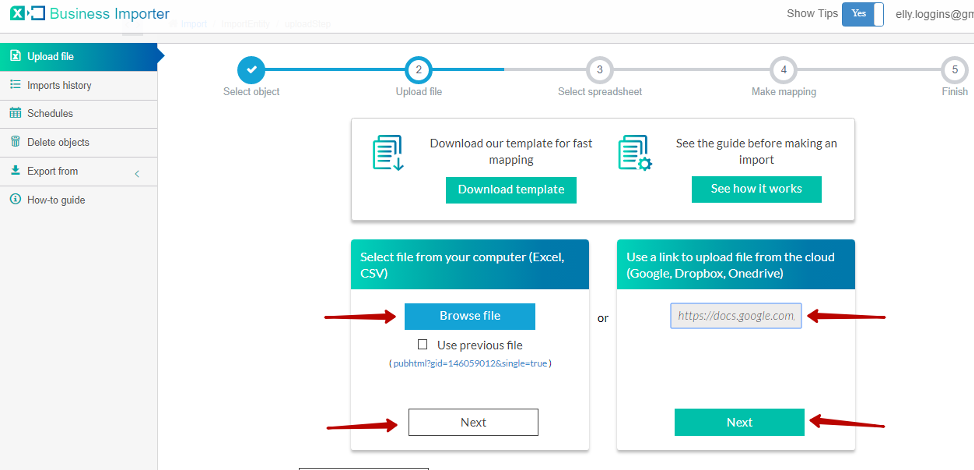
4. Select the list that contains Employees you want to import into Xero. Then press the Next button.
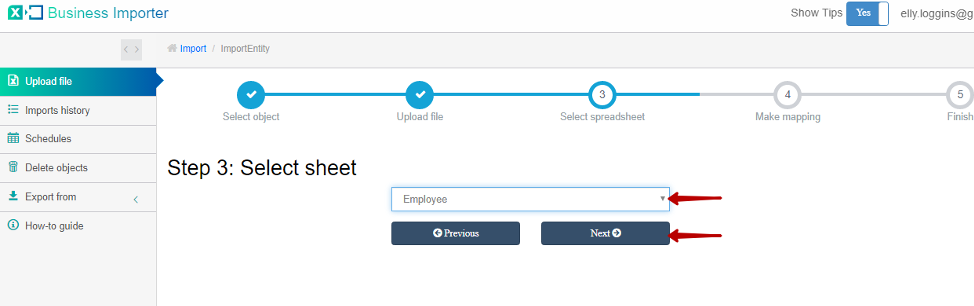
5. Select company in Xero you want to import Employees. Connect your labels (the columns heading from your spreadsheet) to the Xero labels (fields).
After that go to the bottom of the page, click on Next to see the Preview or press Start import button to continue Import.
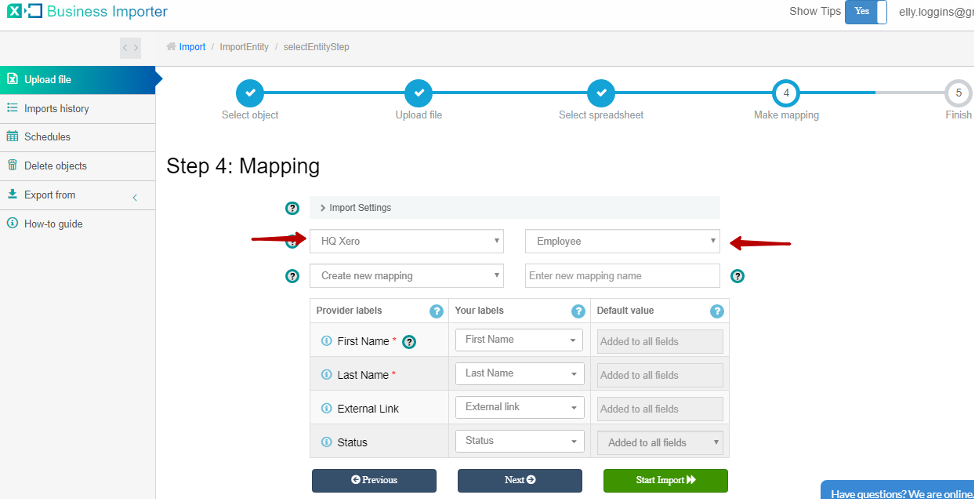
6. Congratulations, you have imported your Employees successfully.

Errors during the import of Items into Xero and the ways how to solve them
Here are 6 types of import results:
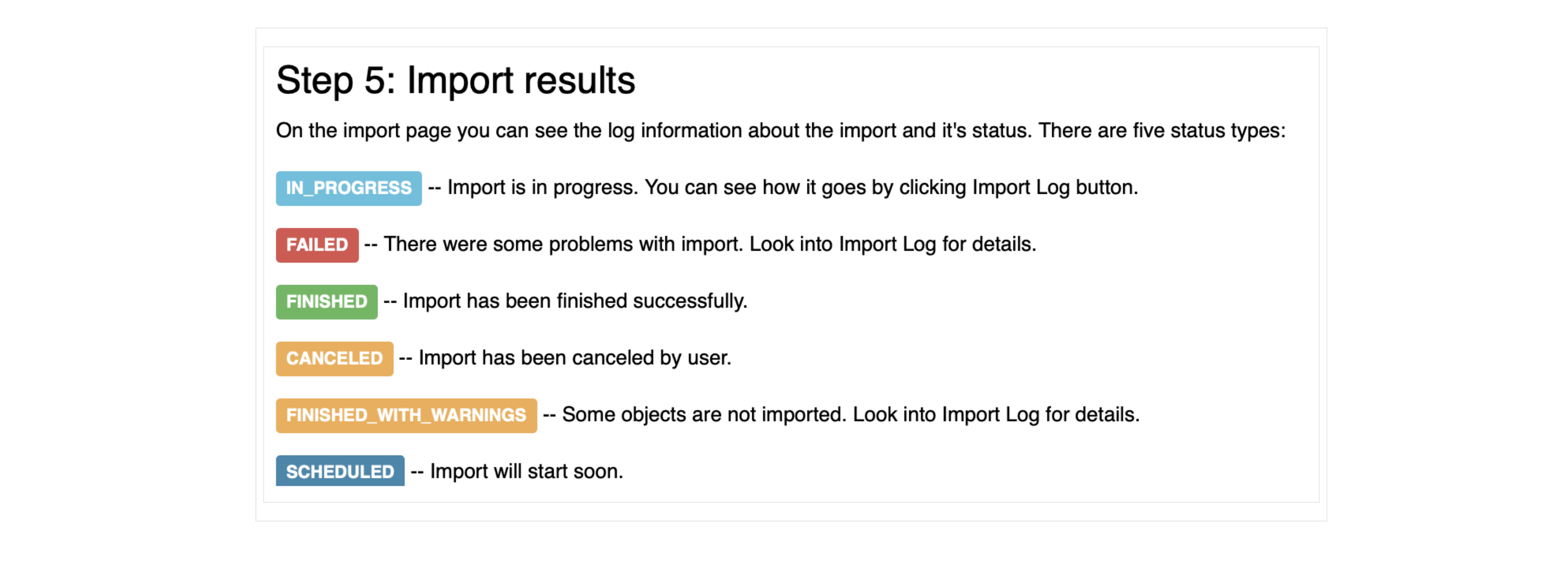
There are 4 the most common errors made by our clients when they import Employees into Xero. To prevent this happening, we have reviewed all of them and given solutions below.
| Problem | Error occurs | Solution | Correct example |
|---|---|---|---|
| This Employee already exists. | An Employee with that name already exists. Please enter a different Name. | Please, check out at your Xero account if the employee with this name already exists. Or provide another name. | |
| No Last Name field provided. | Required field LastName is NULL | Please, provide Last Name of the employee. The employee LastName field must be specified. | McDonald |
| No First Name field provided. | Required field FirstName is NULL | Please, provide First Name of the employee. The employee FirstName field must be specified. | Gordon |
| The External Link is not valid. | The ExternalLink Url is not valid. | Please, provide a valid external link of the employee. | http://twitter.com/#!/search/Homer+Simpson |
Useful tips on how to upload employees with Business Importer
1. Make sure on the mapping you filled in all the required fields (they are marked with red asterisks on the mapping step).
2. See how you can schedule your imports into Xero with Business Importer.
3. Learn how to import Purchase Orders into Xero in an easy way with Business Importer.
Supported Item fields and their description in Xero
Find a simple How-to guide in the left tab menu of Business Importer app. It will assist you to prepare your spreadsheets that contain Employees, Contacts, Items, Categories, Bills, Purchase Orders, Invoices, Bank Transfers, Bank Transactions, Manual Journals etc. to import into Xero.
| Xero Field | Business Importer Name | Description | Example |
|---|---|---|---|
| First Name | First Name | First name of an employee (max length = 255) | Travis |
| Last Name | Last Name | Last name of an employee (max length = 255) | Waldron |
| External Link | External Link | Link to an external resource, for example, an employee record in an external system. | http://cloudbusinessltd.com/ |
| Status | Status | Current status of an employee. Valid values: ACTIVE or ARCHIVED. | Message with Object Field Status and name null not found |
Remember: if you have any questions you can address them to us. We’ll be glad to help you!
Just leave us a message filling out our contact form or use the phone/email mentioned in the footer of every page.
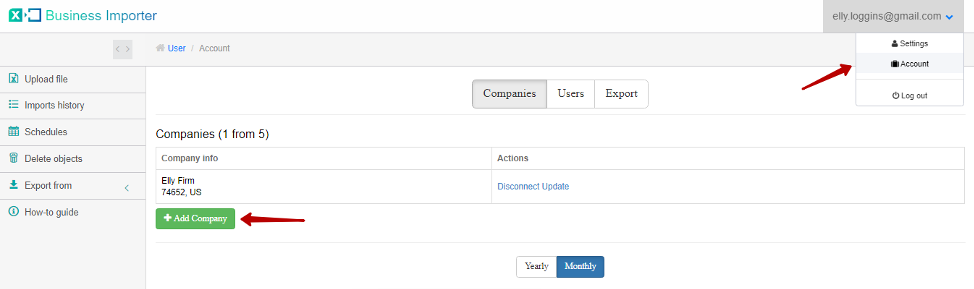
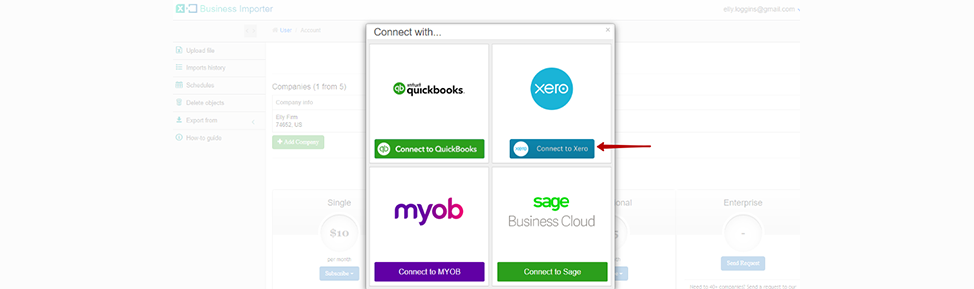
Comments open